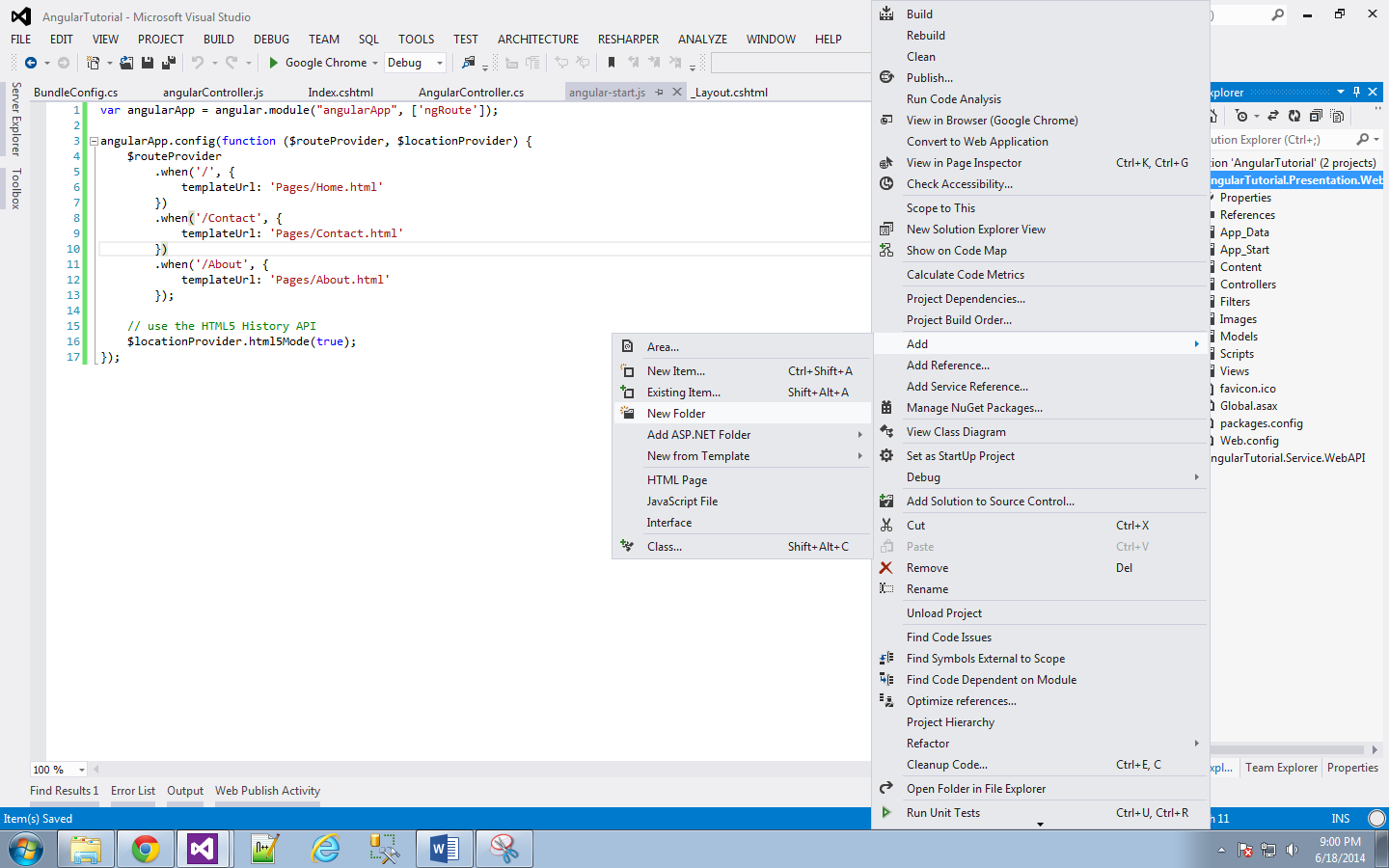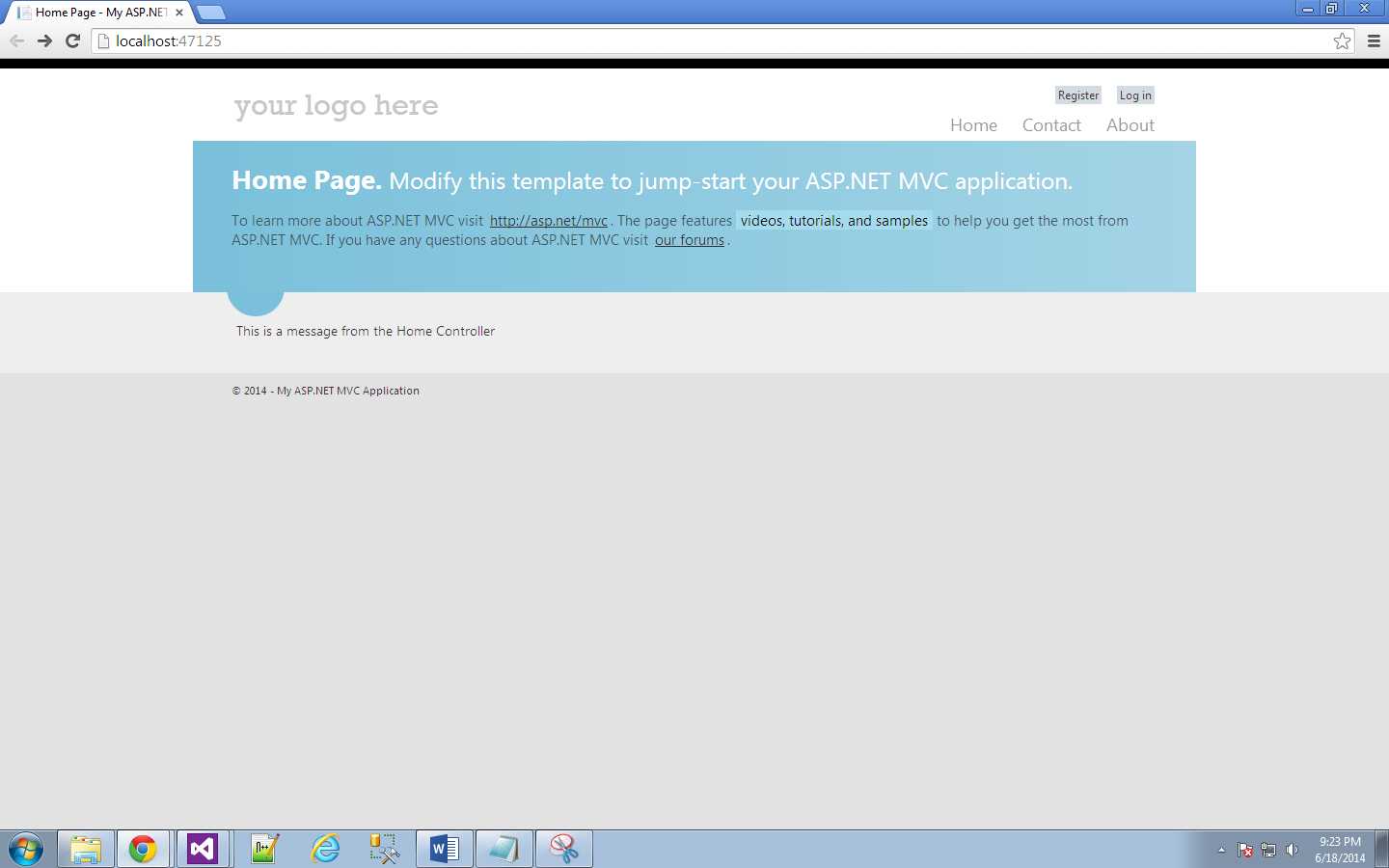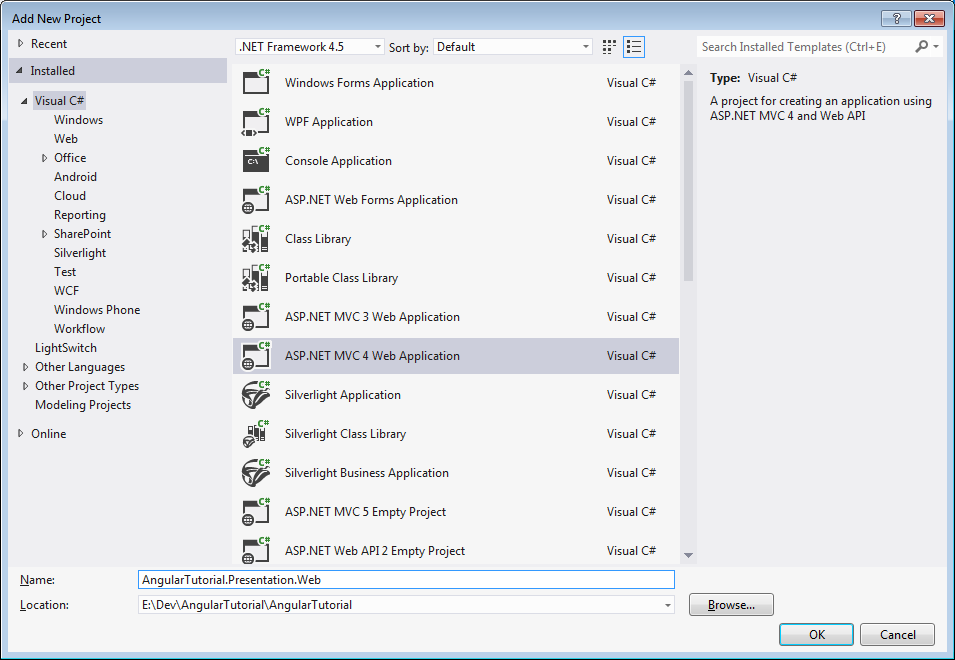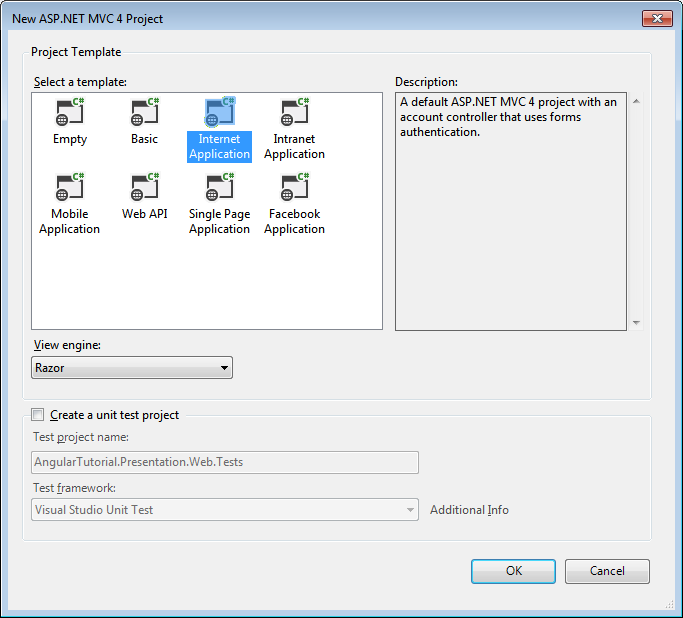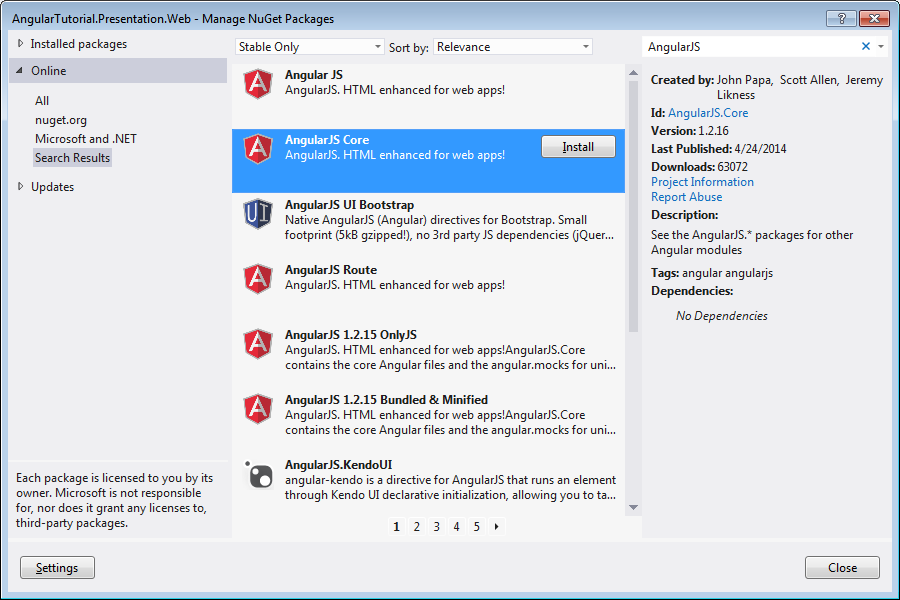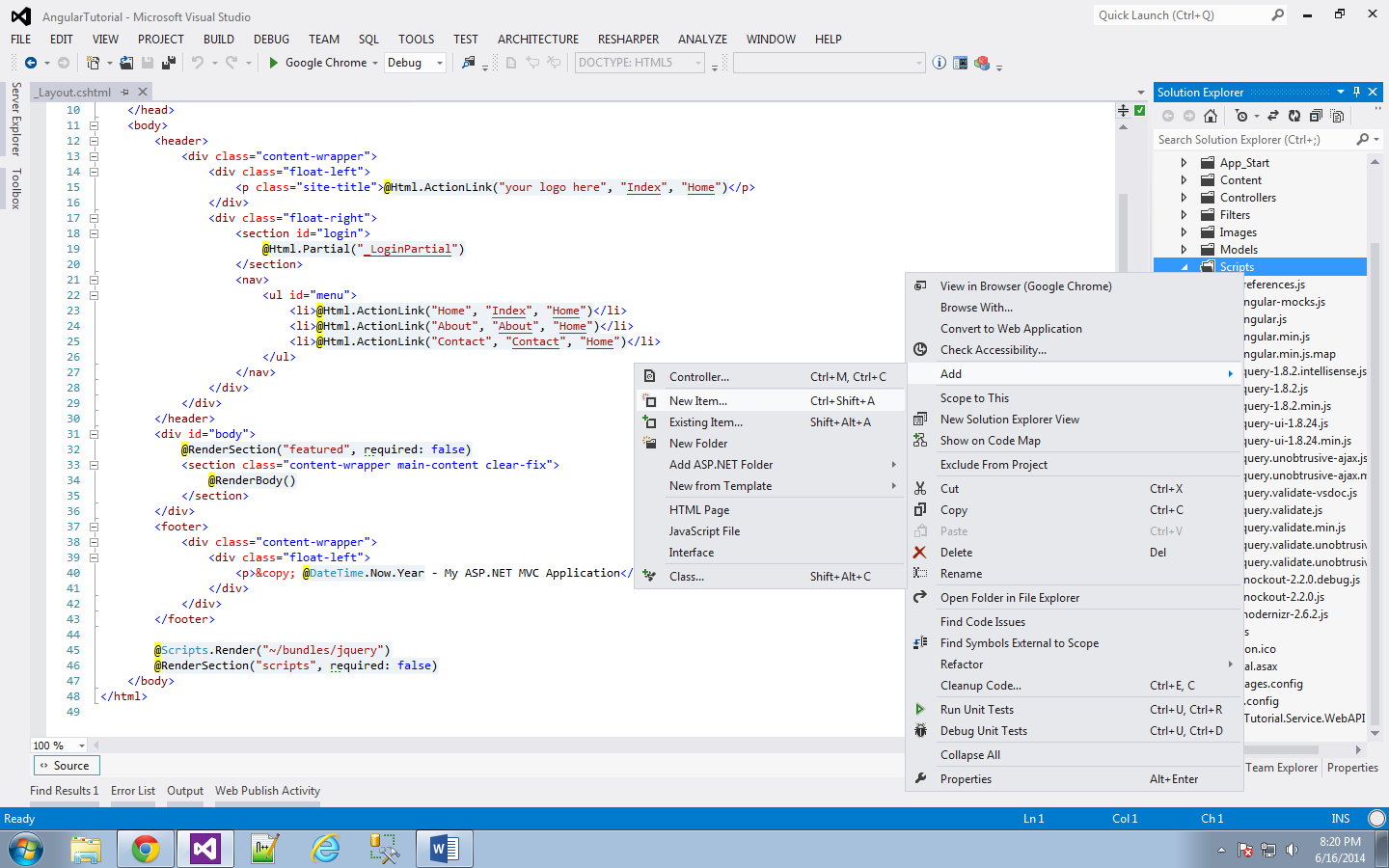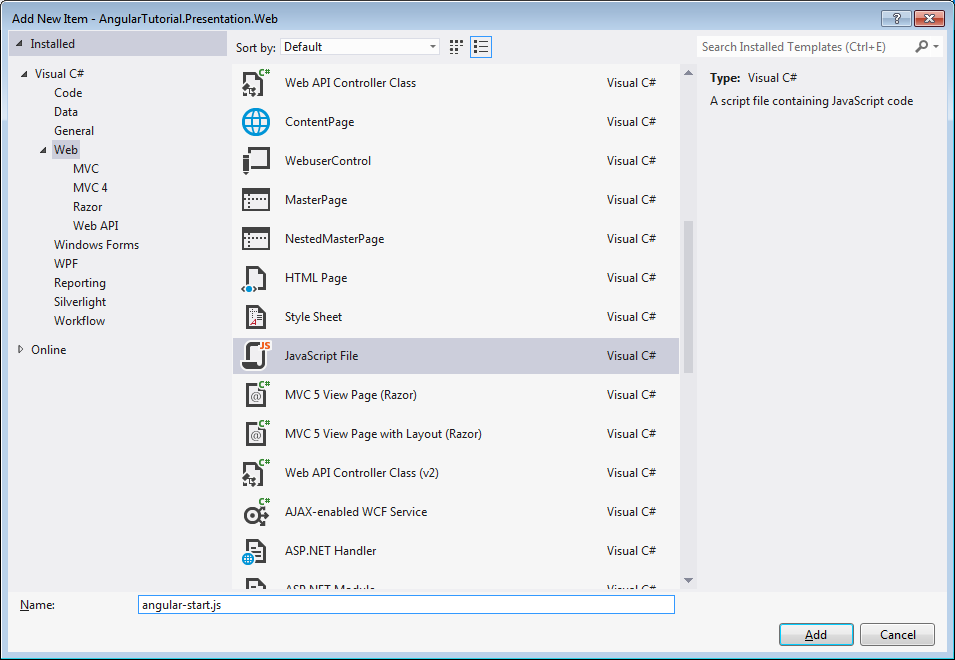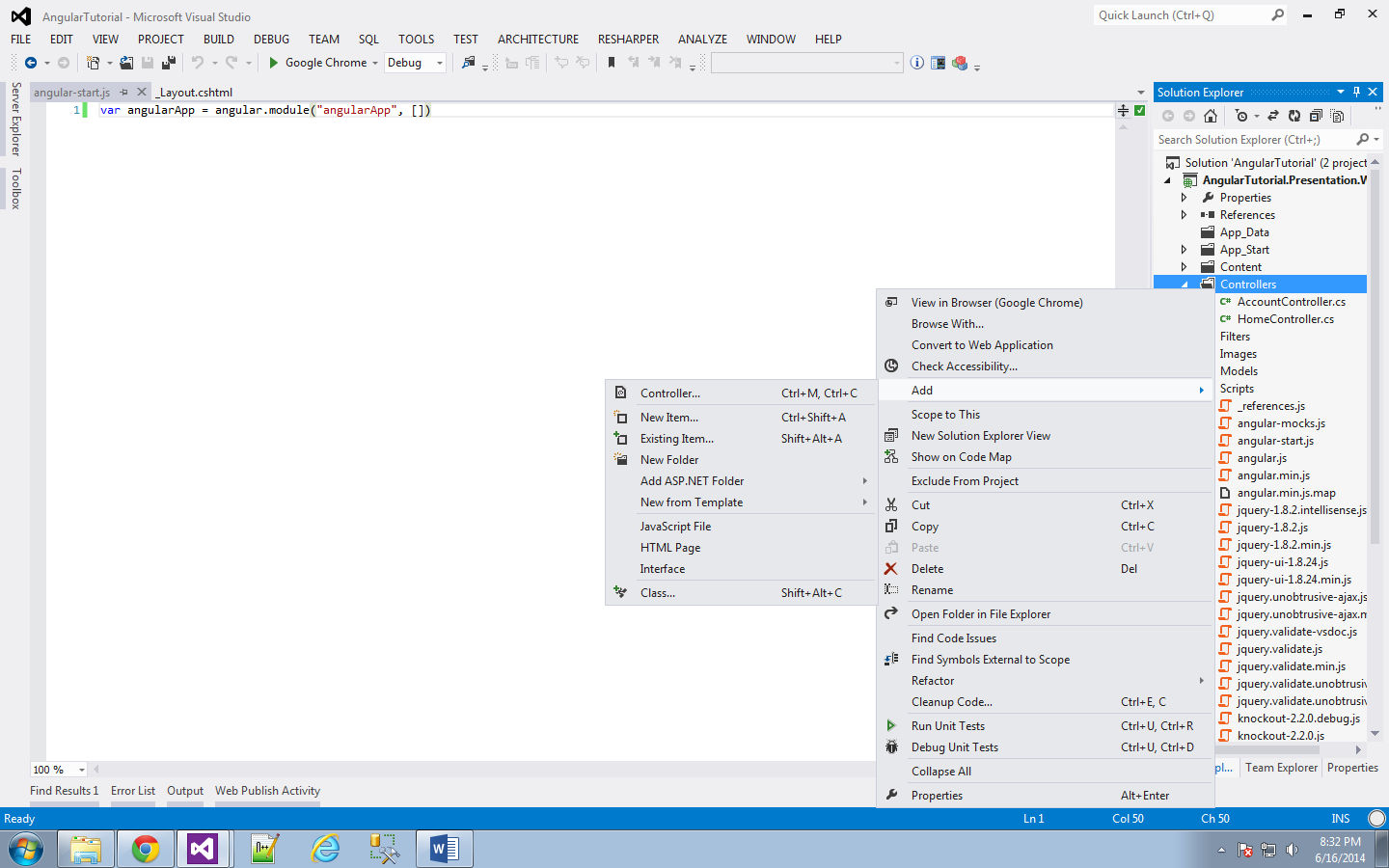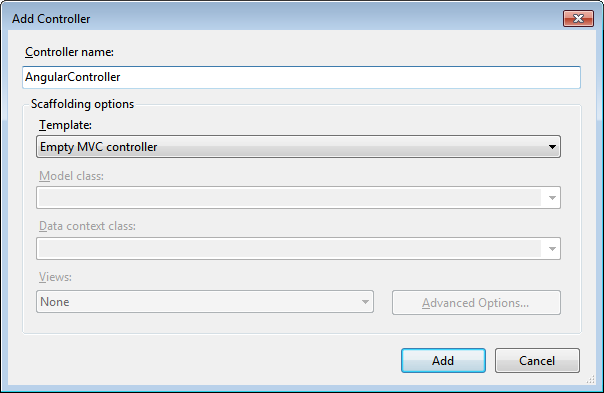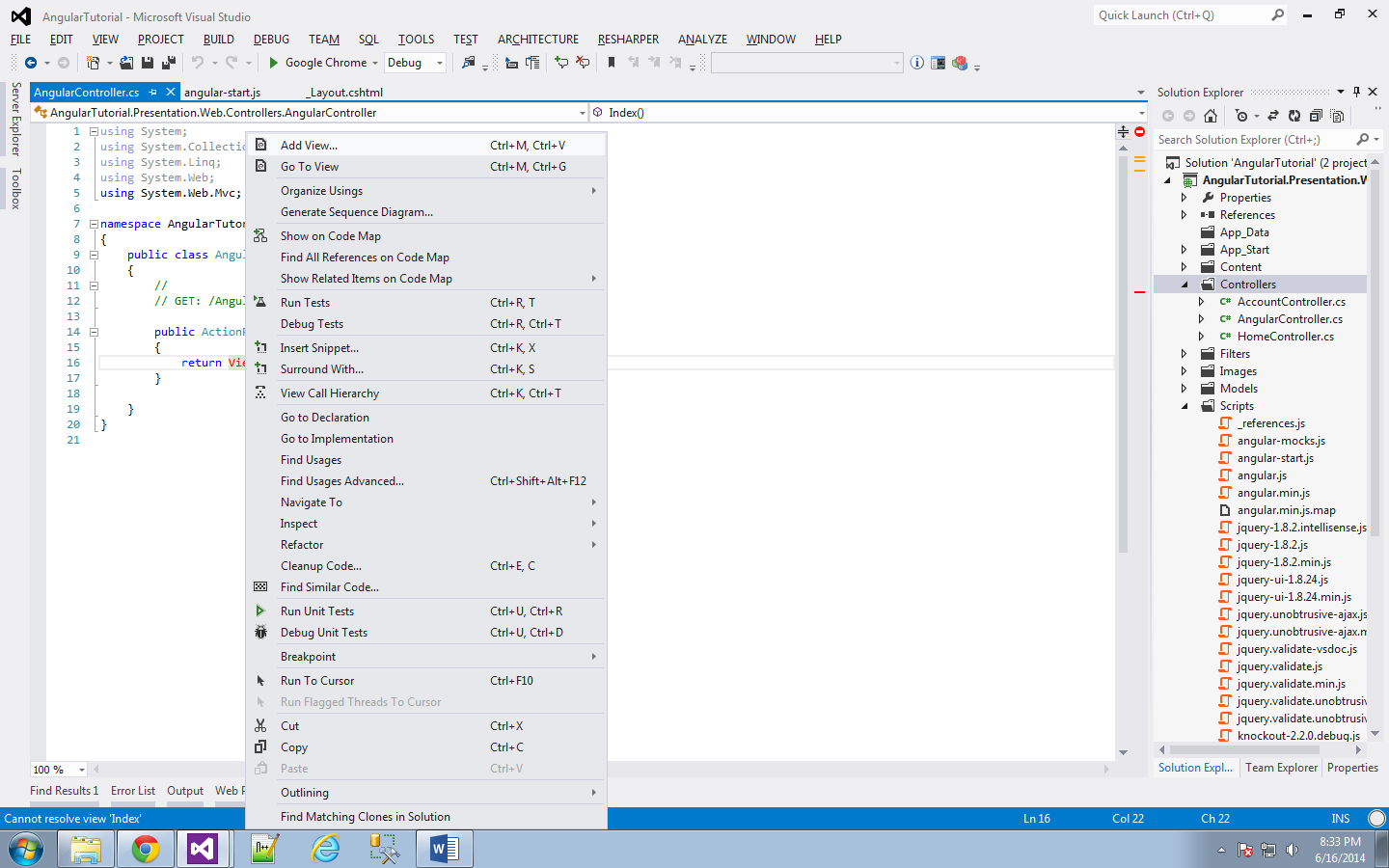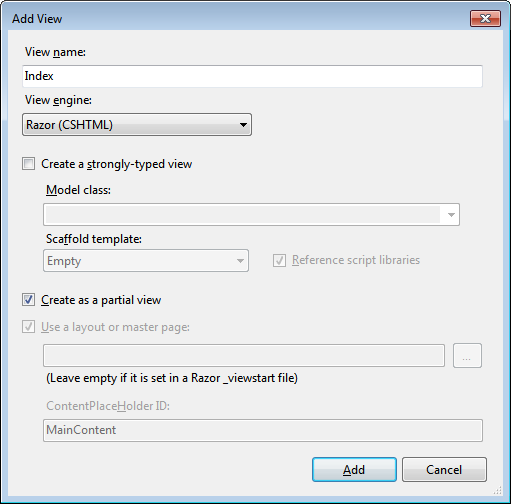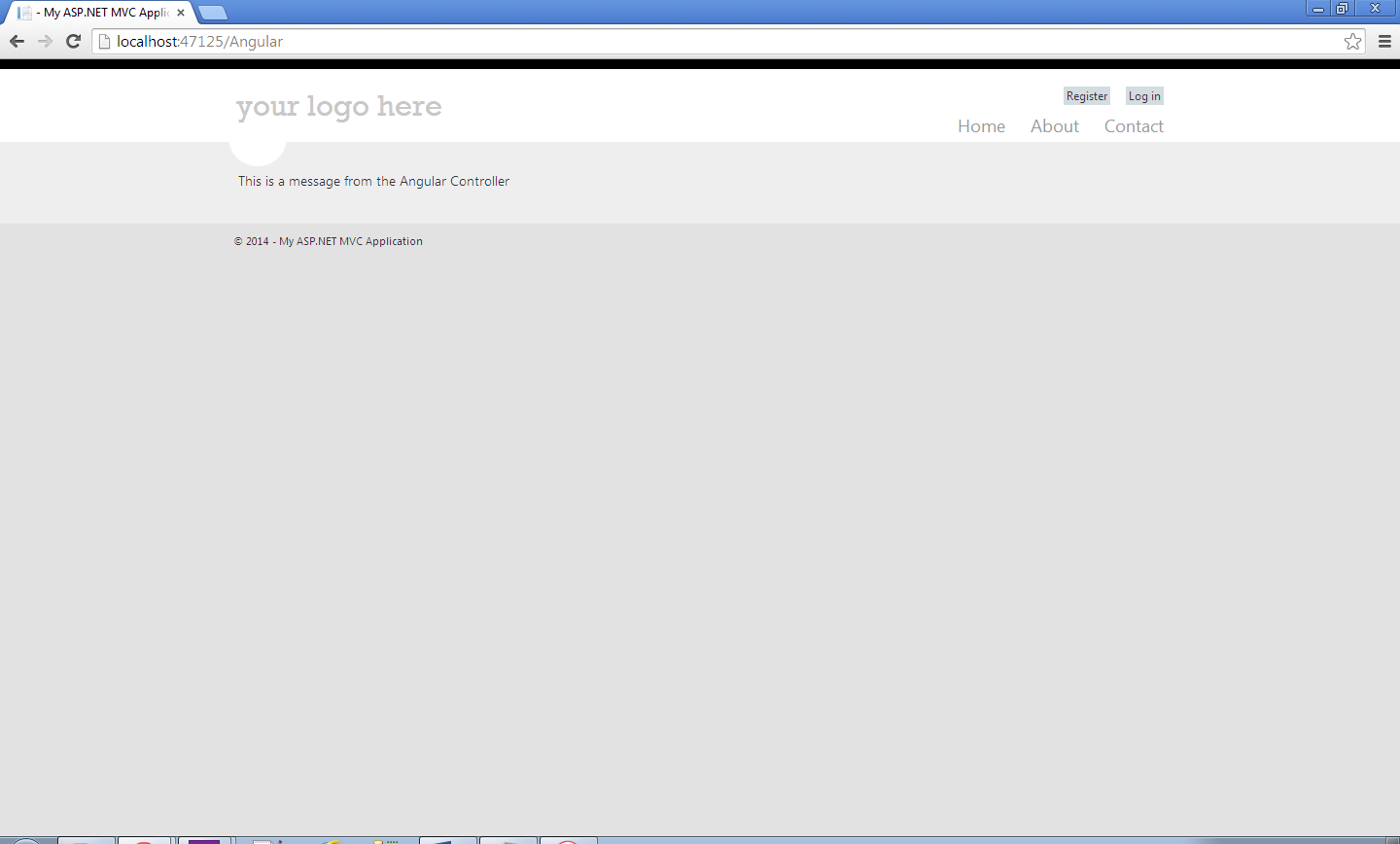In that other post I mentioned that you'll need a controller for each page if you want your users to be able to navigate to them directly. That's true, but you don't need a separate view for each one. What I do instead is redirect every action method for every controller to the same view (~/Views/Home/Index). That way the Angular routes can take over and everything will work the way you want without a bunch of clutter in your solution.
The next thing is a bit of a correction, sort of. In the last post I said you should replace @RenderBody() with something else. Well, I had to create my application anew and that little bit really caused me some trouble. It now appears you don't want to remove @RenderBody() at all because that will cause some issues in your site. I'm not issuing a formal change until I can get back to that original application (on my other computer) and try to figure out why it works there and not here. In the meantime, you can do this instead of following step 22.

There's bound to be more little things I find so I'll try to keep things updated as much as possible.